Nachdem Sie Ihre Zugangsdaten erhalten haben, können Sie sich an einem PC einloggen um in den Administrationsbereich zu gelangen.
Hier können sie 5 Tischbezeichnungen und die Anzahl der Tische wählen. Wenn bei der Tischbezeichnung kein Buchstabe vergeben wird, wird dieser dann am Handy auch nicht angezeigt.
Zusätzlich können Sie jeder Tischgruppe auch eine Farbe zuweisen.
Unter "Anzeige der Artikel" können Sie die einzelnen Speisekarten wählen, die dann später am Handy oder Tablett angezeigt werden sollen.
Die Auswahlfelder "2 Button" und "3 Button" beziehen sich auf das Layout der Getränkekarte am Handy wie viele Button´s in einer Reihe dargestellt werden sollen.
Wenn alle Änderungen vorgenommen wurden, drücken Sie den Button "Eintragen" um die Eingaben zu speichern.
Unter "Getränke eintragen" tragen Sie die gewünschten Getränke ein. Die fortlaufende Nummer ist auch die Reihenfolge, wie die Getränke am Handy oder Tablett angezeigt werden.
Der gewünschte Preis muss mit einem Punkt als Kommastelle eingegeben werden. Mit der Farbauswahl können Sie dem Getränk eine Farbe zuweisen, um das Ganze etwas übersichtlicher zu gestalten.
Unter "Sonderwunsch updaten" können 15 Zusätze definiert werden, die Sie bei jedem Getränk als Zusatz wählen können.
Wenn alle Änderungen vorgenommen wurden, drücken Sie wieder den Button "Eintragen" um die Eingaben zu speichern.
Unter "Speisen eintragen" können Sie die Speisen eintragen. Funktionsprinzip ist das gleiche wie bei den Getränken mit dem einen Unterschied, das man bei jeder Speise 15 Zusatzwünsche definieren kann.
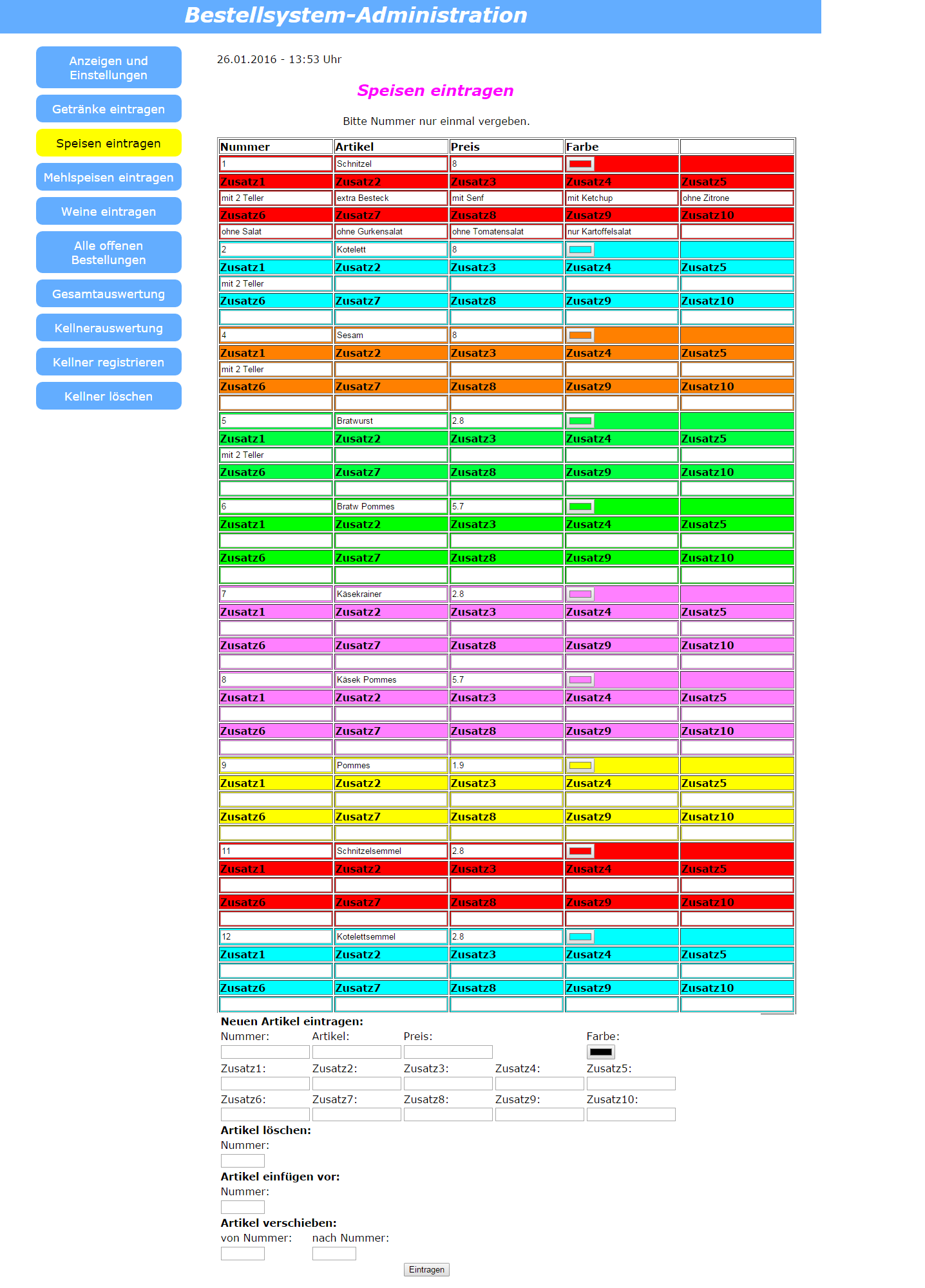
Bei den Mehlspeisen sind die Eintragungsschritte die gleichen, nur können Sie hier keine Zusätze definieren.
"Weine eintragen"
Hier können Sie Ihre Weinsorten eintragen und die Preise für eine Kostprobe, ein Achterl oder eine Flasche hinterlegen.
Auch hier gilt, den "Eintragen" - Button nicht vergessen
Der Menüpunkt "Alle offenen Bestellungen" zeigt ihnen an, ob noch Bestellungen offen sind.
"Gesamtauswertung"
Wählen Sie das Anfangsdatum und die Uhrzeit, wann die Auswertung beginnen soll und das Enddatum und die End-Uhrzeit, wann die Auswertung enden soll.
Mit dem Button "Anzeigen" erhalten Sie dann die gewünschte Auswertung.
"Kellnerauswertung"
Ist ident wie die Gesamtauswertung, nur für jeden Kellner extra.
"Kellner registrieren"
Vergeben Sie für jeden Kellner einen Namen und ein Passwort.
Ganz wichtig
Legen Sie einen Kellner mit dem Namen Küche an. Dieser wird später für den Livebetrieb in der Küche, Schank, Weinschank und Mehlspeisbar benötigt.

Um in den Livebetrieb zu gelangen, müssen Sie sich als Administrator abmelden und mit Ihrem Vereinsnamen, dem Benutzer Küche und dem von Ihnen gewählten Passwort für den Benutzer Küche anmelden.

Sie sind nun im Administrationsbereich des Livebetriebes.
Hier haben Sie unter den Menüpunkten Speisen-, Getränke-, Weine- und Mehlspeisen- ein/aus-blenden die Möglichkeit sämtliche Konsumgüter, die während einer Veranstaltung ausgehen zu deaktivieren, damit sie der Kellner nicht mehr aufnehmen / bonieren kann. Einfach bei dem gewünschten Artikel unter vorhanden das Häckchen entfernen und schon ist der Artikel beim Kellner nicht mehr sichtbar.
Die Auswahlbuttons Ausgabe 1 und Ausgabe 2 sind dazu gedacht, wenn Sie z.B: die Grillstation auserhalb der Küche haben und dort auch einen Pc installieren, werden auf diesem dann nur mehr die Speisen angezeigt, die für die Ausgabe 2 bestimmt sind.
Getränke, Weine und Mehlspeisen verhalten sich ident, nur gibt es hier die Möglichkeit einer zweiten Ausgabe nicht!
Wechseln Sie nun zum Küchenmonitor
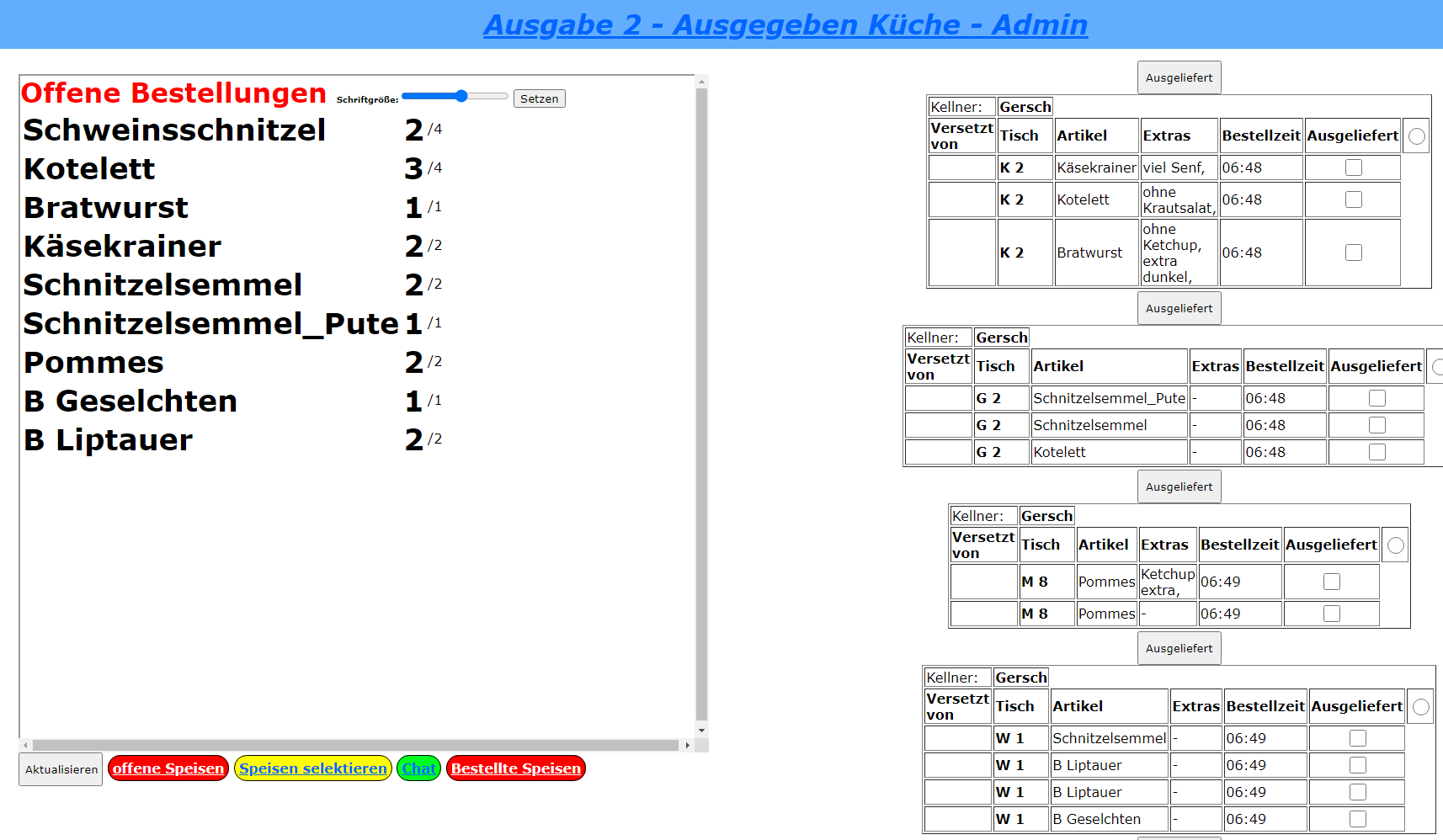
Sie sind nun im Küchenmonitor des Livebetriebes.
Hier finden Sie oben in der blauen Leiste folgende Menüpunkte:
| Ausgabe 2 | |
| Wechseln Sie zur Ausgabe 2. | |
| Ausgegeben Küche | |
| Dort werden alle Speisen mit Tischnummer, Tischnummer neu - fals sich ein Gast versetzt hat, der Kellner der die Bestellung aufgenommen hat, die Bestellzeit und die Auslieferungszeit angezeigt. | |
| Admin | |
| Um wieder in den Administrationsbereich des Livebetriebes zurückzukehren. | |
Im linken Fenster sehen Sie in fetter Schrift die offen Bestellungen, gefolgt von der Gesamtanzahl der Bestellungen.
So haben Sie immer einen Überblick, wieviele Portionen schon verkauft wurden. Dies ist z.B: bei Grillhenderl sehr nützlich, da man hier die verfügbaren Portionen weiß und man dadurch zeitgerecht die Portion im Adminbereich deaktivieren kann.
Im rechten Fenster sehen Sie Tischweise die entgegengenommenen Bestellungen sortiert nach der Uhrzeit. Sobald eine Speise fertig ist und die Küche durch einen Austräger verläst, kann sie abgehackt werden und mit dem Button ausgeliefert entfernt werden. Ist ein ganzer Tisch mit mehreren Bestellungen auf einmal zur Auslieferung fertig, kann mit dem runden Auswahlfeld neben Ausgeliefert der ganze Tisch auf einmal markiert werden. Im Anschluss müssen Sie nur noch den Button ausgeliefert betätigen und der ganze Tisch verschwindet.
Mit dem gelben Button Speisen selektieren können Sie, falls mehrere verschiedene Bestellungen offen sind, einzelne Speisen auswählen. Das heißt, wenn Sie z.B auf der linken Seite Bratwürstel auswählen, werden auf der rechten Seite nur die Tische angezeigt, wo noch Bratwürstel offen sind.
Unter Chat haben Sie die Möglichkeit den Kellnern etwas mitzuteilen. Genauso kann der Kellner auch Meldungen an die Küche schicken, die Sie hier lesen können. Sollte dies der Fall sein, werden die Meldungen automatisch bei der nächsten Auslieferung angezeigt.
Unter Bestellte Speisen sehen Sie die Gesamtübersicht der ausgegebenen Speisen
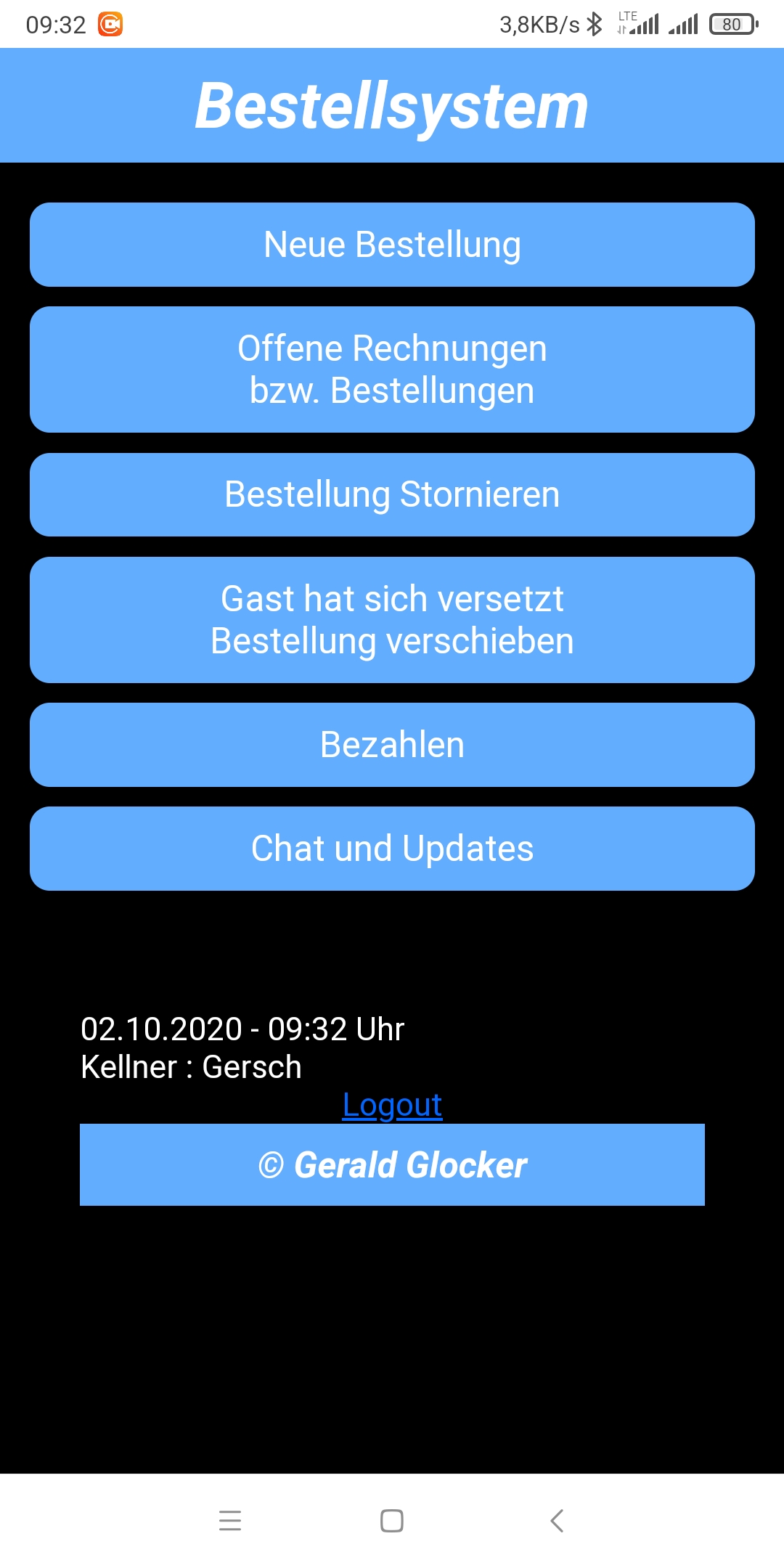
Zur Bonierung benötigen Sie ein Smartphone oder Tablet mit einem Androidsystem und dem Boniersystem-App aus dem Googleplay Store. Nach der Anmeldung gelangen Sie nach einer kurzen Wartezeit zur Hauptübersicht.
Hier finden Sie folgende Menüpunkte:
| Neue Bestellung | |
| Offene Rechnungen bzw. Bestellungen | |
| Bestellung Stornieren | |
| Gast hat sich versetzt, Bestellung verschieben | |
| Bezahlen | |
| Chat und Updates |
Um eine Bestellung aufzugeben drücken Sie auf Neue Bestellung. Anschließend wählen Sie den Tisch und klicken auf weiter.
Nun können Sie die gewünschten Getränke, Speisen, Weine und Mehlspeisen auswählen. Jeder ausgewählte Artikel erscheint in einer Tabelle, bei der Sie zusätzlich noch die Sonderwünsche bonieren können bzw. den Artikel auch wieder entfernen können. Für z.B: 3 Bier müssen Sie drei mal den Button Bier betätigen. Sind alle Bestellungen aufgenommen, betätigen Sie den Button abschicken um die Bestellung aufzugeben.
Unter
Offene Rechnungen bzw. Bestellungen
sehen Sie alle Bestellungen, die Sie noch nicht verrechnet haben.
Mit
Bestellung stornieren
können Sie einzelne Positionen einer aufgebenen Bestellung wieder stornieren. Dies geht allerdings nur, wenn die Bestellung noch nicht ausgeliefert wurde, sprich die Küche, Schank, Weinbar oder Mehlspeisbar noch nicht verlassen und auf ausgeliefert gesetzt wurde!
Gast hat sich versetzt
Bestellung verschieben
Sollte sich ein Gast auf einen andern Tisch setzen und Sie bemerken es, können Sie seine bestellten Konsumgüter einfach auf einen anderen Tisch zuweisen. Hierfür wählen Sie einfach den Tisch, an dem Sie die Bestellung aufgenommen haben, wählen die dort bonierten Konsumgüter die Sie verschieben möchten und wählen den neuen Tisch, an dem der Gast nun sitzt. Mit verschieben schließen Sie die Aktion ab. Auch hier gilt: Die Bestellung darf noch nicht ausgeliefert worden sein!
Bezahlen
Wählen Sie nun den Tisch, den Sie abrechnen möchten. Sie können auch den Tisch eines anderen Kellners wählen. Weiters besteht die Möglichkeit, zwei Tische zusammenzuführen. Nach der Auswahl des Tisches, welchen Sie abrechnen möchten, haben Sie nun zwei Möglichkeiten:
| Sie können die einzelnen Positionen anwählen, welche verrechnet werden sollen. Ist sinnvoll, wenn an einem Tisch mehrere Gäste sitzen, die einzel bezahlen wollen. | |
| Sie wählen gar nichts aus. Somit wird im nächste Schritt der gesamte Tisch in Rechnung gestellt. |
Bei beiden Varianten haben Sie allerdings die Möglichkeit mit "Position vergessen" nochmals zur Auswahl zurüchzukehren. Erst mit dem Klick auf "Bezahlt" wird die Aktion abgeschlossen. Sollten noch offene Beträge auf diesem Tisch vorhanden sein, gelangen Sie automatisch zur Auswahl der Konsumgüter auf diesem Tisch zurück. Nur wenn der ganze Tisch abgerechnet wurde, werden sie wieder auf die Startseite geleitet. Sollten die anderen Gäste jedoch noch nicht bezahlen wollen, können Sie mit einem Klick ganz oben auf Boniersystem tippen um wieder zur Startseite zurückzugelangen
Chat und Updates
Wartezeit anzeigen
Gibt nach Auswahl des Tisches eine grobe Schätzung der Wartezeit aus.
Sonderwünsche updaten
Sollte während der Veranstaltung im Adminbereich ein neuer Sonderwunsch bzw. ein neuer Artikel eingetragen werden, muss hier der Button "Sonderwünsche updaten" gedrückt werden, um sich die Daten auf das Smartphone oder Tablet zu laden.
Mit "Chatnachricht senden" können Sie eine Nachricht an alle angemeldeten Geräte senden und den Verlauf der gesendeten Nachrichten einsehen.